Jenkins로 Google Play에 APK, AAB를 업로드하기 위해서는 플러그인 설치 및 Google Play 콘솔에서 서비스 계정 설정이 필요함.
[Google Play] Google Play 콘솔 로그인 후 설정 - API 액세스 선택

[Google Play] 새 프로젝트 만들기 선택 후 저장

[Google Play] 프로젝트 보기 선택하여 Google Cloud Platform 으로 이동
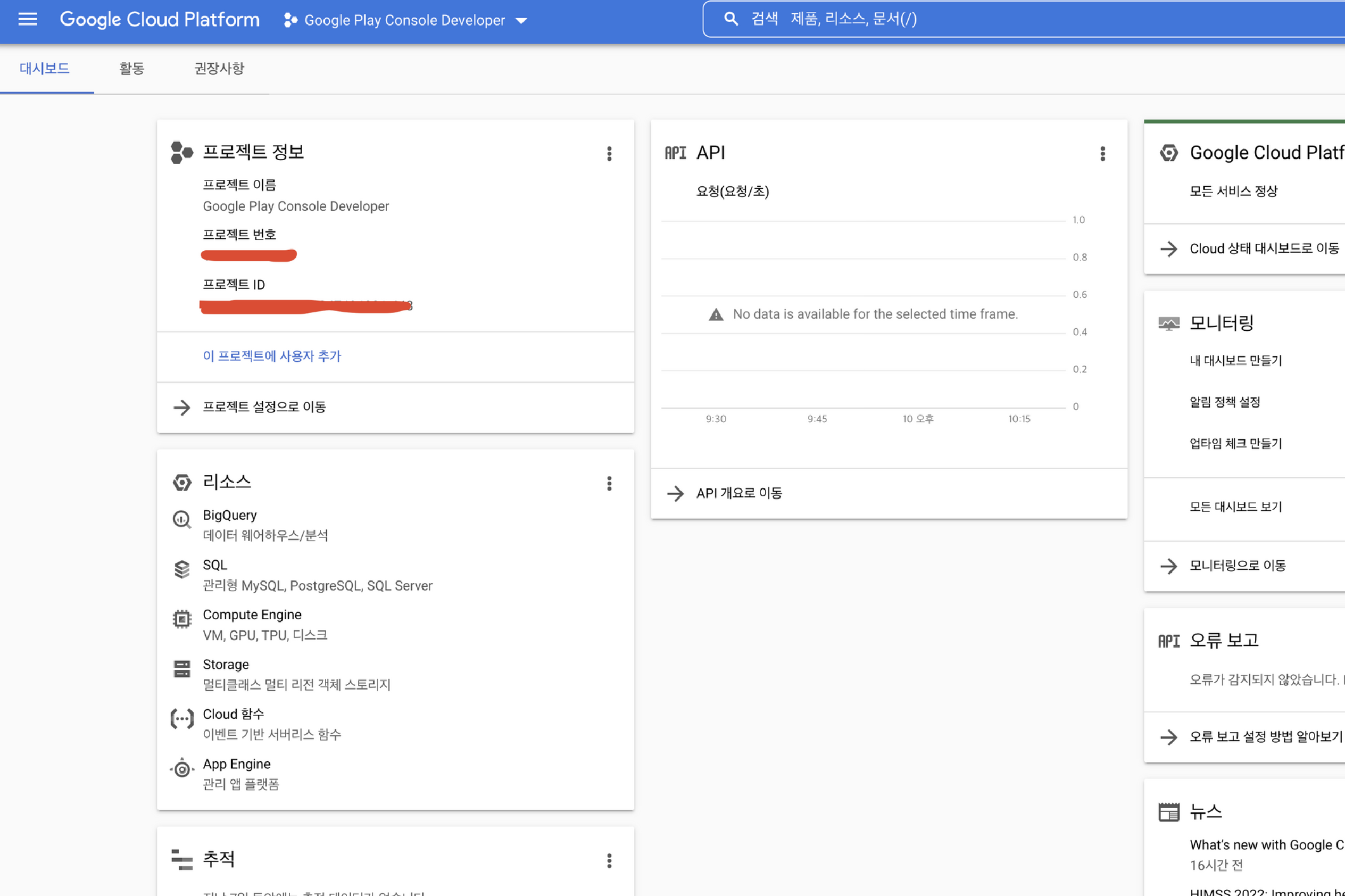
[Google Cloud ] 메뉴 - IAM 및 관리자 - 서비스 계정 선택
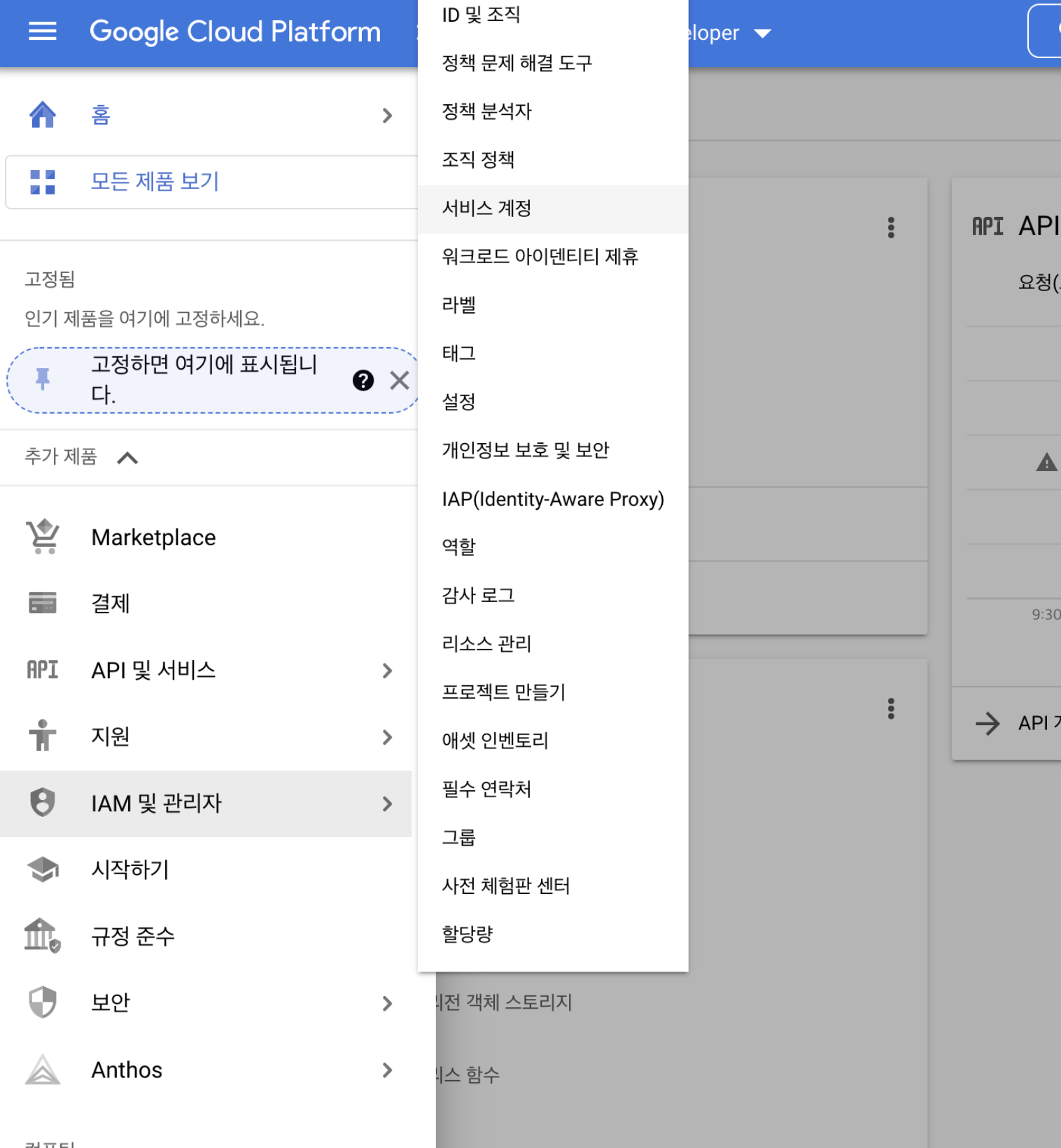
[Google Cloud Platform] + 서비스 계정 만들기 선택

[Google Cloud Platform] 서비스 계정 세부 정보의 서비스 계정 이름, 서비스 계정 설명 등 기입 후 만들고 계속하기 선택

[Google Cloud Platform] 이 서비스 계정에 프로젝트에 대한 액세스 권한 부여 에서 역할에 소유자 선택 후 계속

[Google Cloud Platform] 사용자에게 이 서비스 계정에 대한 액세스 권한 부여 에서는 필요시 추가 후 완료
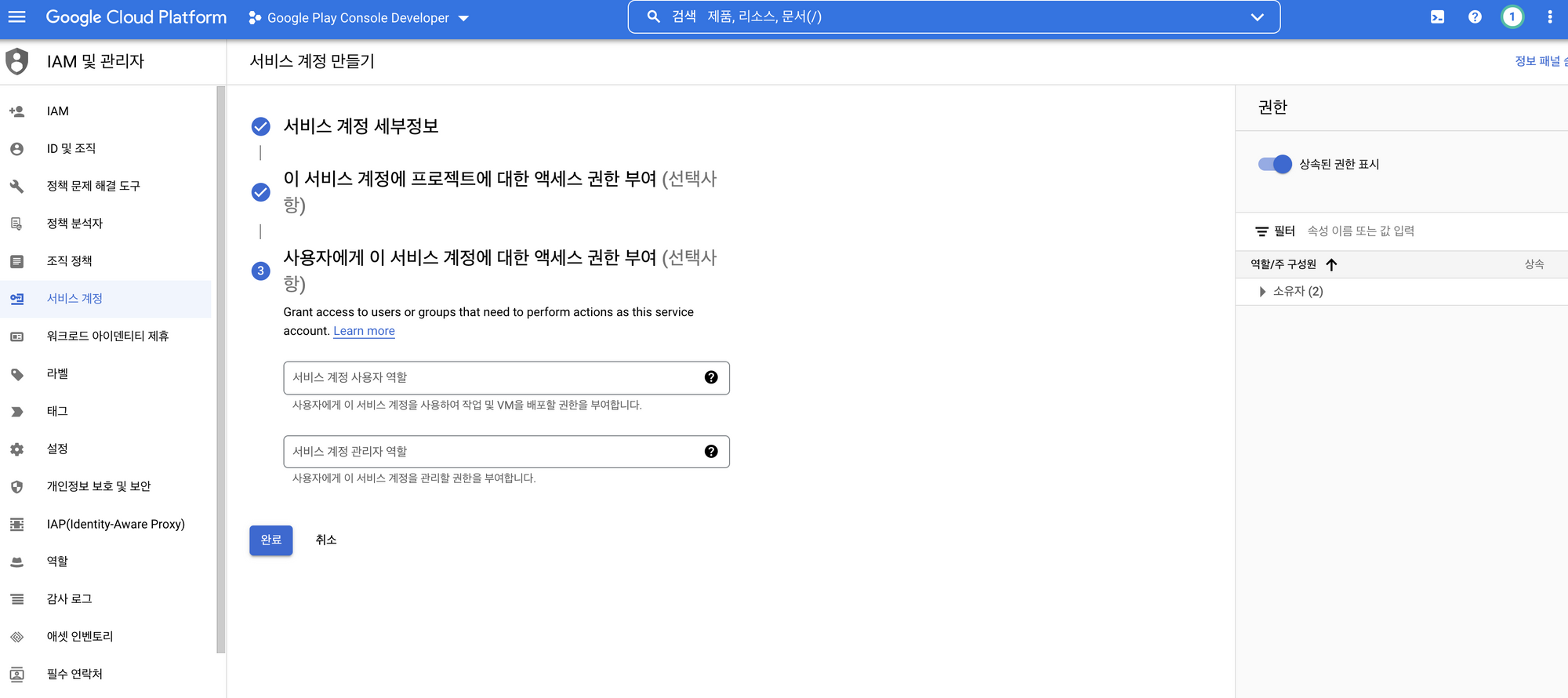
[Google Cloud Platform] 생성된 서비스 계정을 선택
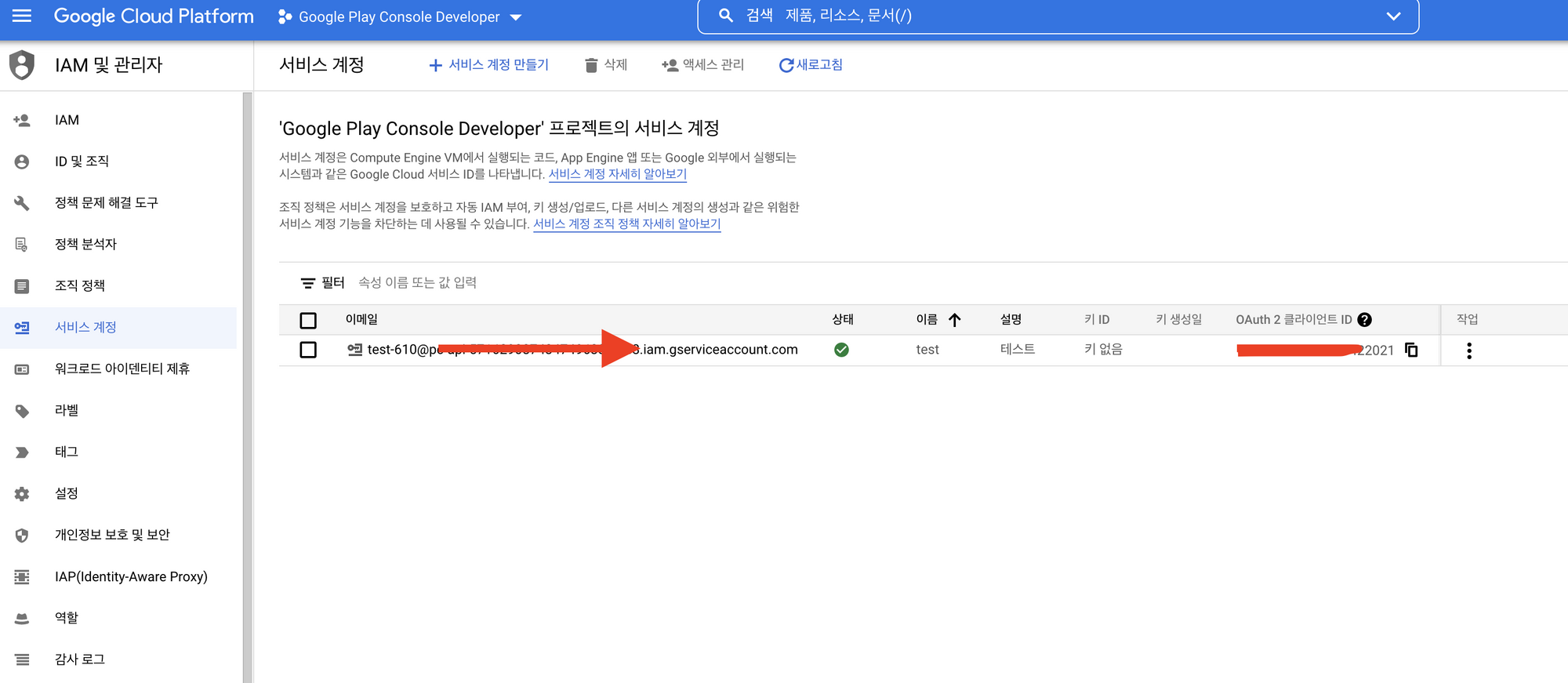
[Google Cloud Platform] 키 탭을 선택 후 키 추가 선택

[Google Cloud Platform] 새 키 만들기 - JSON - 저장 선택하여 json 파일 저장


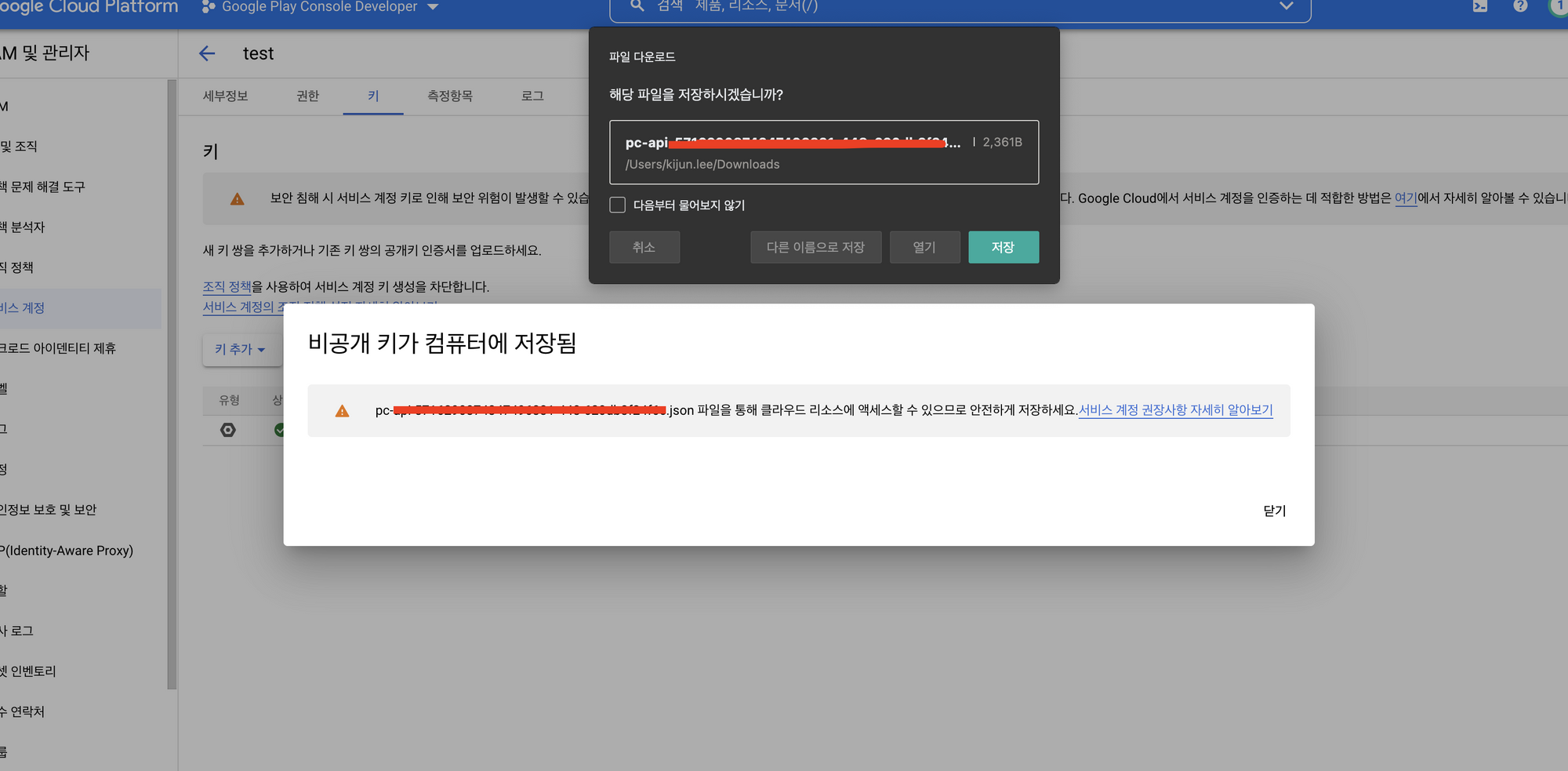
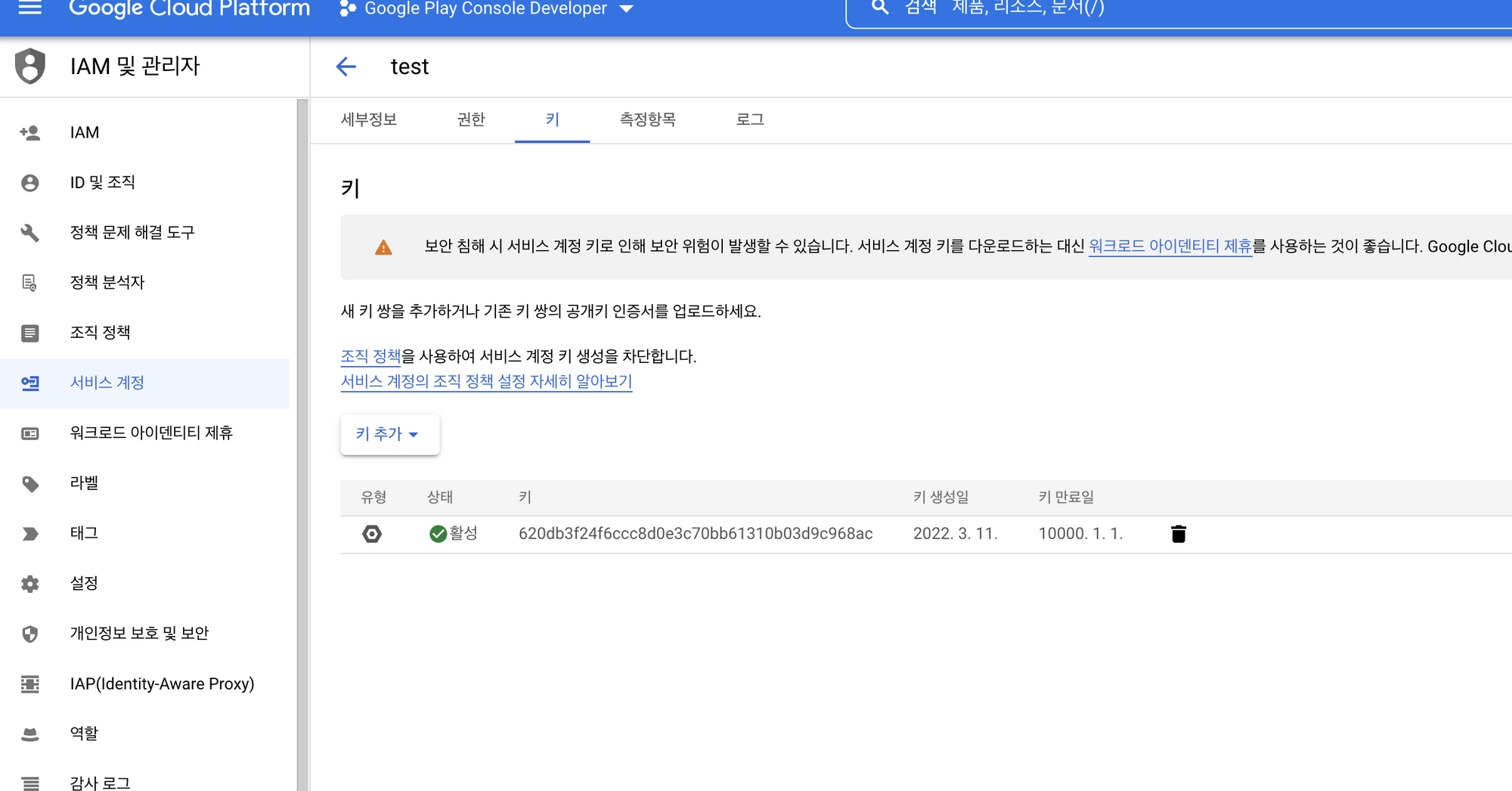
[Google Play] 다시 Google Play 콘솔로 넘어와서 설정 - API 액세스 에서 서비스 계정의 서비스 계정 새로고침 선택

[Google Play] 서비스 계정에서 권한 부여 선택

[Google Play] 사용자 초대에서 계정 권한 탭에서 출시 관련 항목들 선택

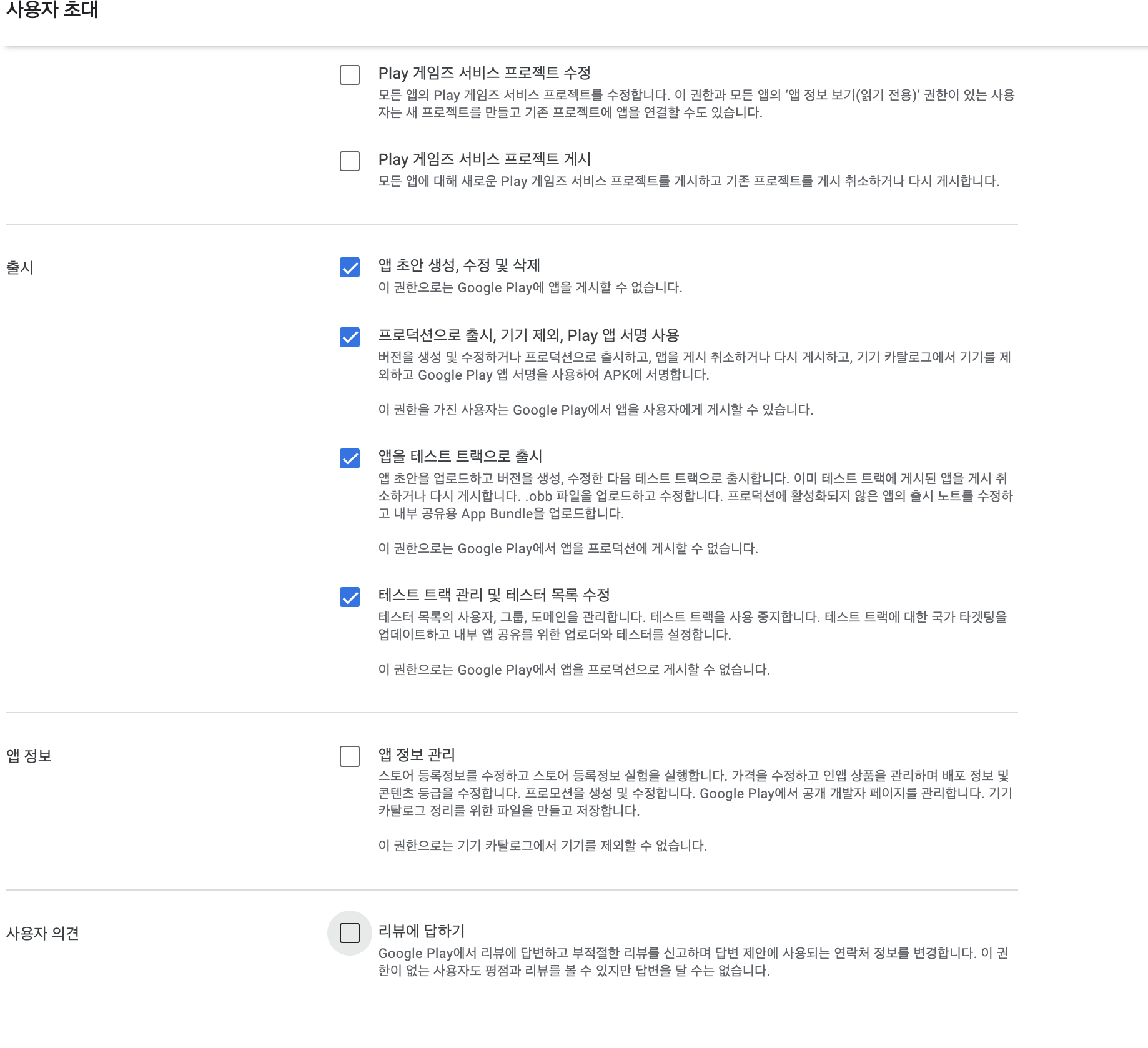
[Google Play] 앱 권한 탭 선택 후 **애플리케이션 추가**로 앱을 선택
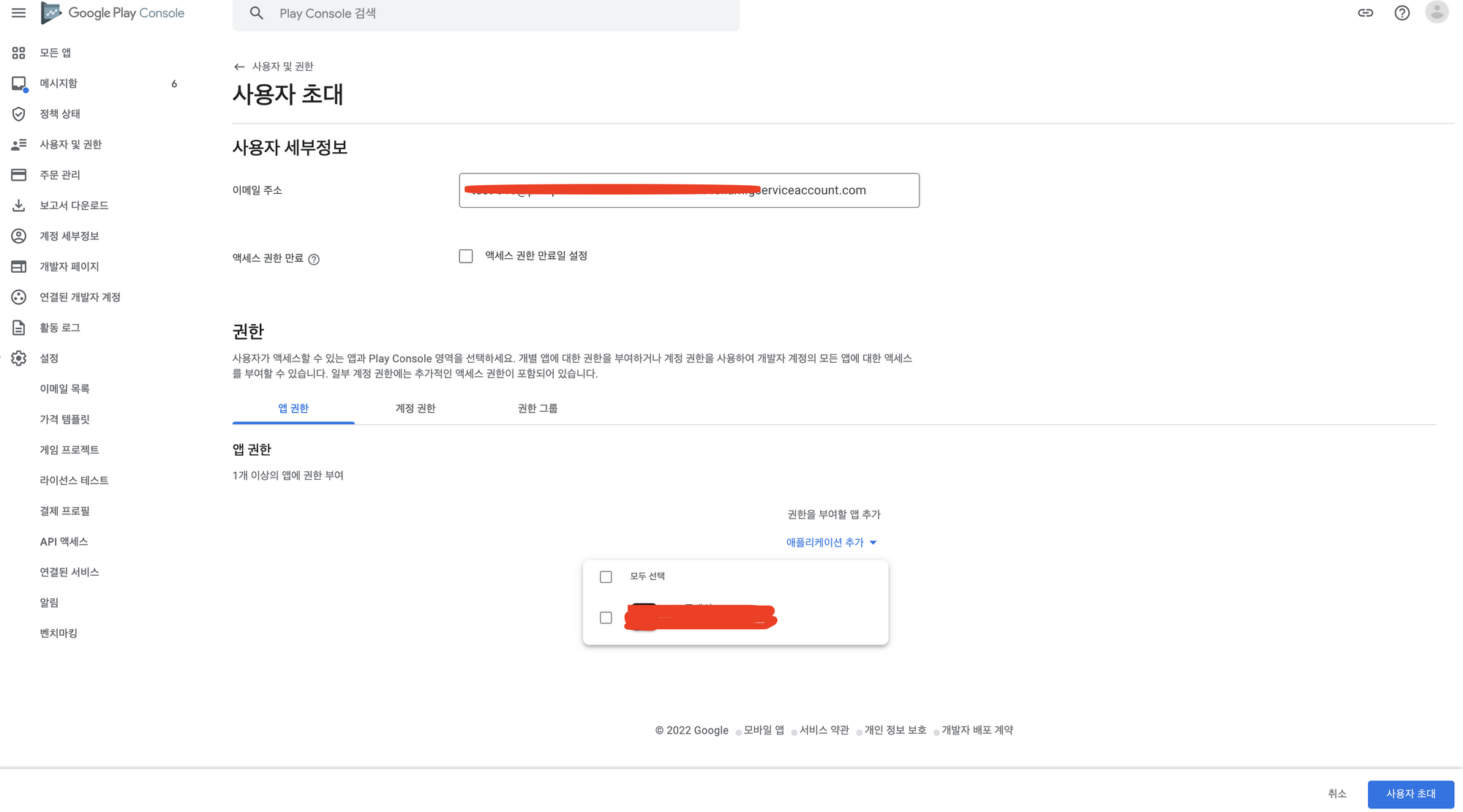
[Google Play] 앱 추가시 권한 확인 후 적용 선택

[Google Play] 사용자 초대 선택
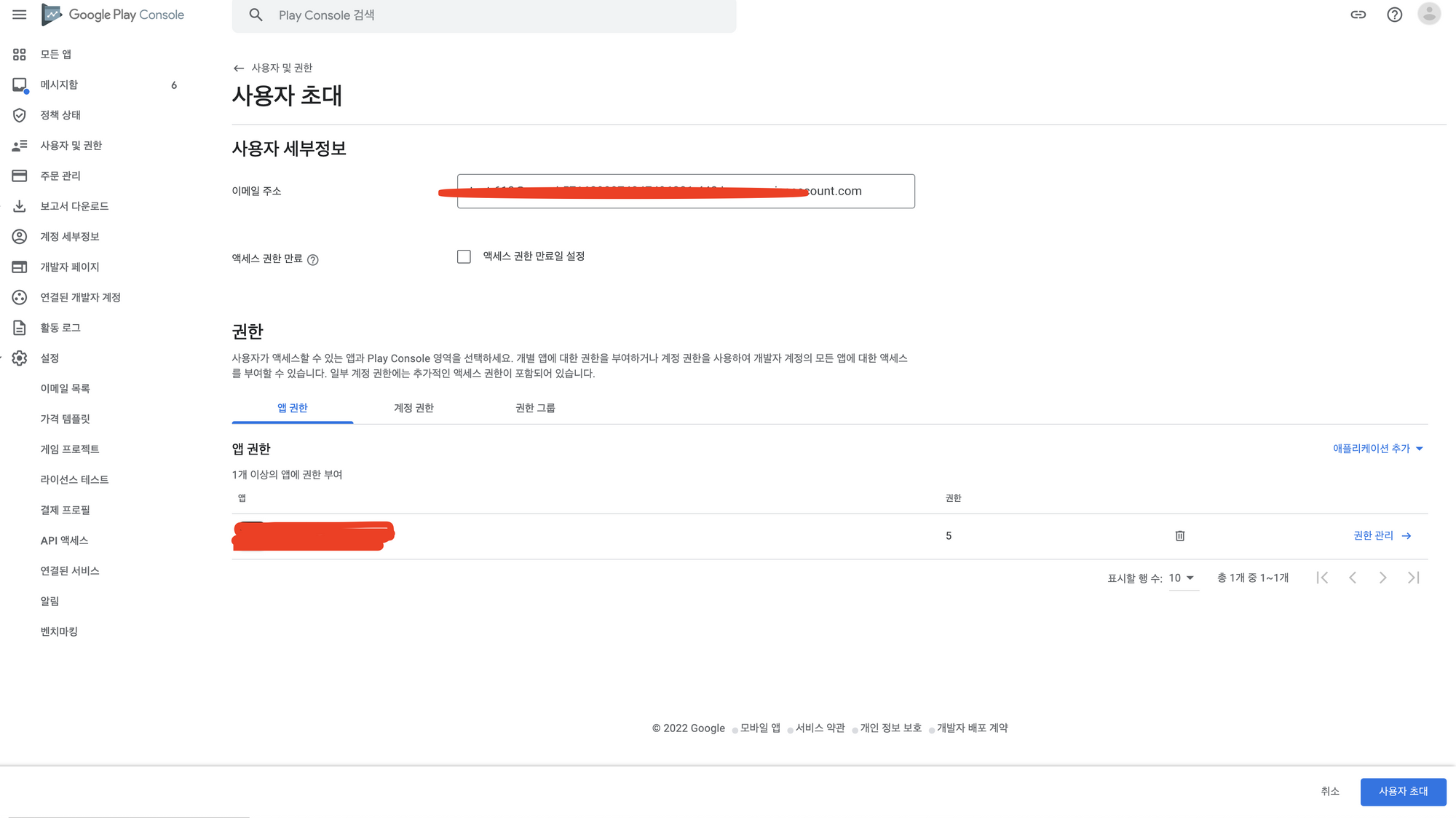
[Google Play] 사용자 초대 완료 후 추가된 사용자 확인

[Jenkins] Jenkins 플러그인 설정에서 Google Play Android Publisher Plugin 을 설치

[Jenkins] Add Credentials 에서 Google Service Account from private key 선택

[Jenkins] Project Name 기입 후 GCP에서 서비스 계정 생성시 저장한 json 파일을 선택한 후 OK 선택

[Jenkins] 업로드할 job 에서 플러그인과 추가한 Credentials로 업로드 설정
- Pipeline 사용시 Jenkinsfile에 추가
stage('Publish artifacts') {
steps {
androidApkUpload googleCredentialsId: 'test',
apkFilesPattern: '**/outputs/**/*.aab',
trackName: 'internal',
rolloutPercentage: '100'
}
}
- job 설정에서 직접 설정시
- 빌드 후 조치에 Upload Android AAB/APKs to Google Play 추가
- Google Play account - Specific credentials 선택 후 추가하였던 Credentials ****의 Project Name 선택
- APK/AAB 위치 설정
- 배포할 트랙 선택, 단계적 배포 수준, In-app Update priority 등을 설정
- 업데이트 문구도 설정 가능함
- 설정 저장 후 사용
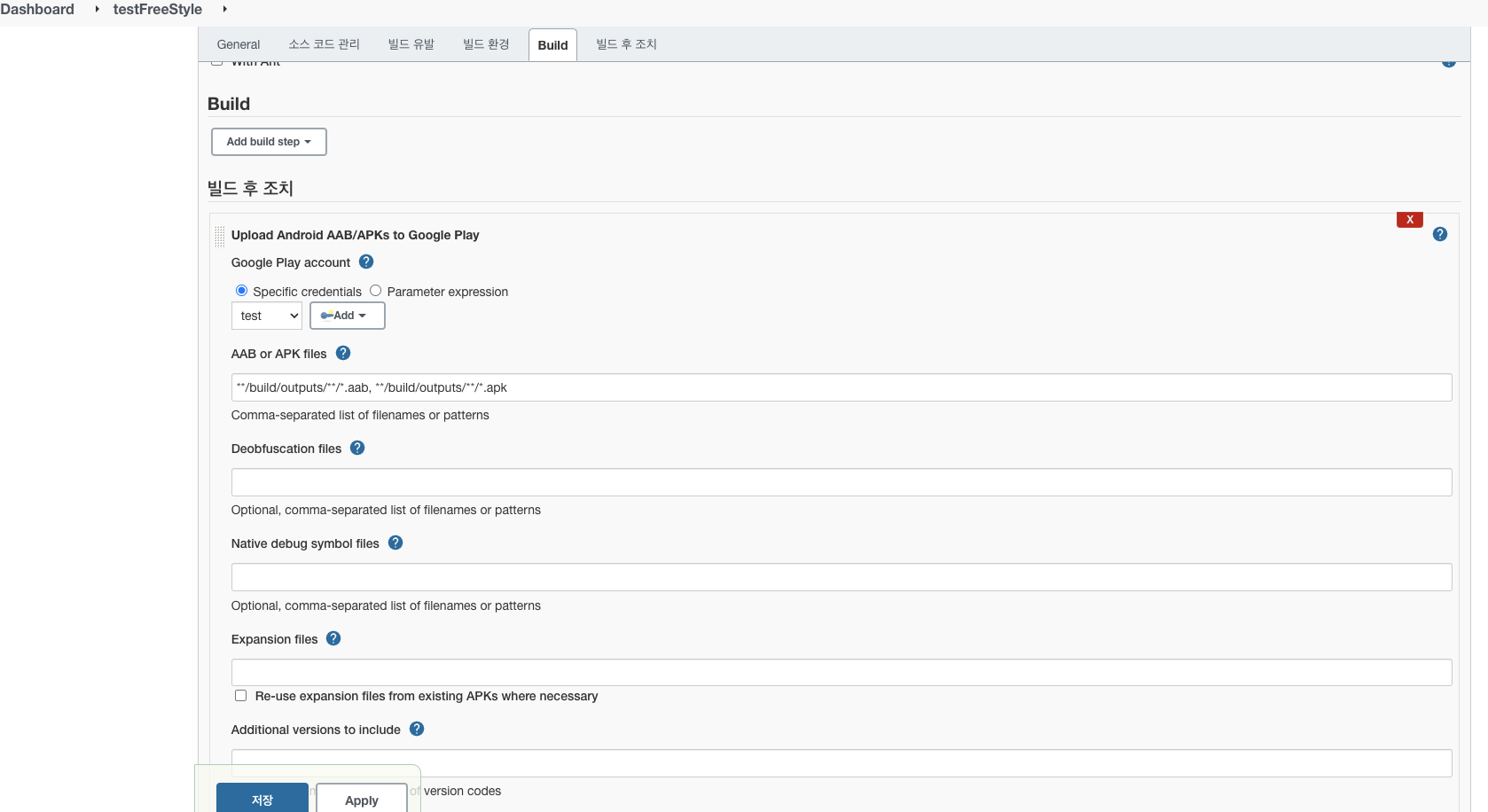
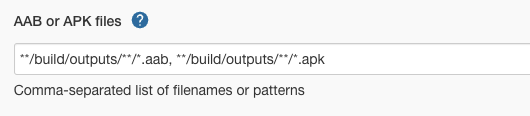

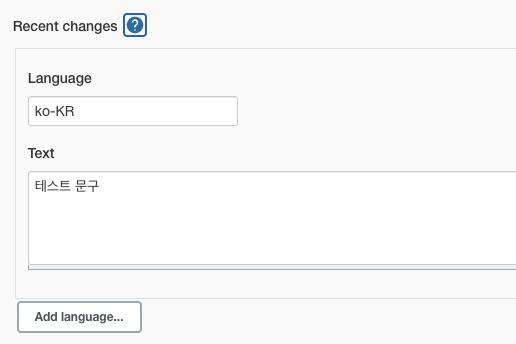
'Android개발' 카테고리의 다른 글
| [DataBinding] 데이터바인딩 설정시 개발 문서 주의점 (1) | 2024.01.18 |
|---|---|
| [Android] View Background 리소스 적용시 주의사항 (0) | 2021.11.24 |
| [Android][WebView] Android 10에서의 변화가 있네요. (1) | 2020.02.24 |
| [Android] Geofence (2) | 2020.02.20 |
| [Android] App Architecture (0) | 2020.02.17 |